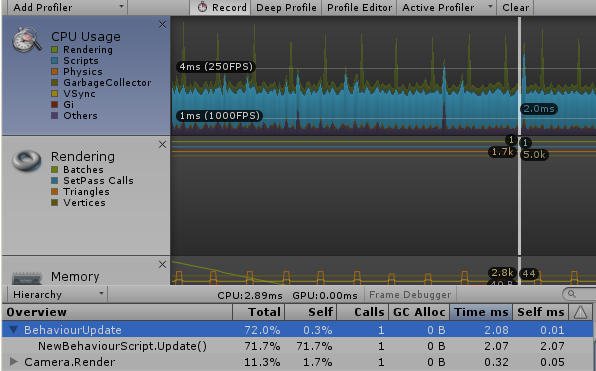Unreal Event
https://docs.unrealengine.com/latest/KOR/Engine/Blueprints/UserGuide/Events/index.html
이벤트
언리얼 엔진
Event 노드는 EventGraph 내 개별 네트워크의 실행을 시작시키기 위해 게임플레이 코드에서 호출되는 노드입니다. 게임 시작, 레벨 리셋, 대미지 적용 등 게임 내에서 벌어지는 이벤트에 반응하여 일련의 동작을 Blueprint 를 통해 할 수 있게 해 줍니다. Blueprint 에서 이러한 이벤트에 접근하여 새로운 함수성을 구현하거나 기본 함수성을 덮어쓰고 강화시킬 수 있습니다. 하나의 EventGraph 에서 사용할 수 있는 **Event* 의 수는, 각 유형별로 하나씩만 쓸 수 있기는 하지만, 몇 개든 사용할 수 있습니다.


시퀀스에서 어느 한 이벤트는 딱 하나만 있을 수 있으며, 각 이벤트는 하나의 오브젝트만 실행할 수 있습니다. 한 이벤트에서 여러 동작을 발동시키려는 경우, 순차적으로 엮어 줘야 합니다.
Event Level Reset
이 블루프린트 이벤트 노드는 레벨 블루프린트에서만 사용할 수 있습니다.
이 블루프린트 이벤트 노드는 서버에서만 실행됩니다. 싱글 플레이어 게임의 경우 로컬 클라이언트가 서버로 간주됩니다.

LevelReset (레벨 리셋) 이벤트는 레벨 재시작시 실행 신호를 보냅니다. 플레이어는 죽었는데 레벨은 다시 로드할 필요가 없는 게임 상황에서처럼, 레벨이 꼭 재시작될 때만 발동시킬 무언가가 있을 때 좋습니다.

Event Actor Begin Overlap

다수의 조건이 동시에 만족했을 때 실행되는 이벤트입니다:
액터간의 콜리전 반응은 오버랩을 허용해야 합니다.
실행할 두 액터 모두 Generate Overlap Events 가 true 설정되어 있어야 합니다.
마지막으로 두 액터의 콜리전이 겹치기 시작해야, 즉 둘 다 움직이거나, 하나가 다른 것에 겹쳐 생성되어야 합니다.
콜리전 관련 상세 정보: 콜리전 반응.

이 블루프린트 액터가 Player Actor 변수에 저장된 액터에 겹치는 경우, Counter 인티저 변수를 증가시킵니다.
| 항목 | 설명 |
|---|
|
| Other Actor | Actor - 이 블루프린트에 겹치는 액터입니다. |
Event Actor End Overlap

다수의 조건이 동시에 충족되면 발동되는 이벤트입니다:
액터간의 콜리전 반응은 오버랩을 허용해야 합니다.
이벤트를 실행할 두 액터 모두 Generate Overlap Events 가 true 설정되어 있어야 합니다.
마지막으로 두 액터의 콜리전 겹치기가 중단되어야, 즉 서로 멀어지거나 하나가 소멸되어야 합니다.
콜리전 관련 상세 정보: 콜리전 반응.

이 블루프린트 액터가 Player Actor 변수에 저장된 액터를 제외한 다른 액터에 더이상 겹치지 않으면, 겹쳤던 액터를 소멸시킵니다.
| 항목 | 설명 |
|---|
|
| Other Actor | Actor - 이 블루프린트에 겹치는 액터입니다. |
Event Hit

충돌에 관련된 액터 중 하나가 콜리전 세팅에 Simulation Generates Hit Events 옵션이 True 설정된 경우에만 실행되는 이벤트입니다.
Sweep 을 사용해서 무브먼트를 If you are creating movement using Sweeps, you will get this event even if you don't have the flag selected. This occurs as long as the Sweep stops you from moving past the blocking object.
| 항목 | 설명 |
|---|
|
| My Comp | PrimitiveComponent - 걸렸던 실행 액터 상의 컴포넌트입니다. |
| Other | Actor - 콜리전에 관계된 다른 액터입니다. |
| Other Comp | PrimitiveComponent - 걸렸던 콜리전에 관계된 다른 액터상의 컴포넌트입니다. |
| Self Moved | Boolean - (false 인 경우) 다른 오브젝트의 운동에서의 적중을 받는 데 사용됩니다. Hit Normal 와 Hit Impact Normal 의 방향은 다른 오브젝트에서 적중된 오브젝트에 대한 힘을 가리키도록 조정됩니다. |
| Hit Location | Vector - 두 충돌 액터 사이의 접촉 위치입니다. |
| Hit Normal | Vector - 충돌의 방향입니다. |
| Normal Impulse | Vector - 액터 충돌시의 힘입니다. |
| Hit | Struct HitResult - 한 번의 Hit 에 수집된 모든 데이터로, 이 결과를 분석 추출하여 개별 개별 데이터에 접근할 수 있습니다. |

이 예제에서, 이 블루프린트가 Hit _실행시, 임팩트 지점에서 폭발 이펙트를 스폰시킵니다.
Event Any Damage
이 블루프린트 이벤트 노드는 서버에서만 실행됩니다. 싱글 플레이어 게임의 경우 로컬 클라이언트가 서버로 간주됩니다.

일반적인 대미지가 전해지면 전달되는 이벤트입니다. 잠수나 환경으로 인한 대미지처럼, 꼭 포인트 또는 래디얼 대미지일 필요는 없습니다.
| 항목 | 설명 |
|---|
|
| Damage | Float - 액터에 전달되는 대미지 양입니다. |
| Damage Type | Object 'DamageType' - 입히는 대미지에 대한 부가 데이터가 들어있는 오브젝트입니다. |
| Instigated By | Actor - 대미지를 입힌 액터입니다. 총을 발사했거나 수류탄을 던져 대미지를 입힌 액터가 됩니다. |
| Damage Causer | Actor - 피해를 유발한 액터입니다. 총알 또는 폭발 같은 것이 됩니다. |
여기서, 액터에 전해지는 대미지는 물에서 오고 있으며, 생명력을 깎으면서 화면에 경고를 출력합니다.
Event Point Damage
이 블루프린트 이벤트 노드는 서버에서만 실행됩니다. 싱글 플레이어 게임의 경우 로컬 클라이언트가 서버로 간주됩니다.

포인트 대미지는 프로젝타일, 즉시 적중 무기, 심지어 근접 무기로 입은 대미지를 나타내는 데 사용됩니다.
| 항목 | 설명 |
|---|
|
| Damage | Float - 액터에 전해지는 대미지 양입니다. |
| Damage Type | Object DamageType - 전해지는 대미지의 부가 데이터가 포함된 오브젝트입니다. |
| Hit Location | Vector - 대미지가 적용되고 있는 위치를 나타냅니다. |
| Hit Normal | Vector - 콜리전 방향입니다. |
| Hit Component | PrimitiveComponent - 걸린 실행 액터상의 컴포넌트입니다. |
| Bone Name | Name - 걸린 본의 이름입니다. |
| Shot from Direction | Vector - 대미지를 입은 방향입니다. |
| Instigated By | Actor - 대미지를 입힌 액터입니다. 총을 발사하거나 수류탄을 던져 피해를 입힌 액터를 나타냅니다. |
| Damage Causer | Actor - 피해를 유발한 액터입니다. 총알 또는 폭발 같은 것이 됩니다. |
이 예제에서는, 대미지를 받으면 액터의 생명력에서 입은 피해량을 빼지만, 액터의 머리가 맞으면 액터의 생명력은 -1 로 설정됩니다.
Event Radial Damage
이 블루프린트 이벤트 노드는 서버에서만 실행됩니다. 싱글 플레이어 게임의 경우 로컬 클라이언트가 서버로 간주됩니다.

이 시퀀스의 부모 액터가 방사형 대미지를 받을 때마다 Radial Damage 이벤트가 호출됩니다. 폭발형 대미지, 또는 간접적으로 유발된 대미지 처리에 좋습니다.
| 항목 | 설명 |
|---|
|
| Damage Received | Float - 이벤트에서 받은 대미지 양입니다. |
| Damage Type | Object DamageType - 받은 대미지에 대한 부가 데이터가 들어있는 오브젝트입니다. |
| Origin | Vector - 대미지 진원지의 3D 스페이스 위치를 나타냅니다. |
| Hit Info | Struct HitResult - 한 번의 Hit 에 수집된 모든 데이터로, 이 결과를 분석 추출하여 개별 개별 데이터에 접근할 수 있습니다. |
| Instigated By | Controller - 대미지를 입힌 Controller (AI 또는 Player) 입니다. |
| Damage Causer | Actor - 대미지를 유발시킨 액터입니다. 총알, 로켓, 레이저, 또는 펀치를 날린 캐릭터가 될 수도 있습니다. |
Event Actor Begin Cursor Over

마우스 인터페이스 사용시, 마우스 커서가 액터에 올라가면 이 이벤트가 실행됩니다.

이 액터 위로 마우스 커서가 지나가면, 다이내믹 머티리얼 인스턴스에 Highlight 라는 이름의 스칼라 파라미터를 1.0 으로 설정합니다.
Event Actor End Cursor Over

마우스 인터페이스 사용시, 마우스 커서가 액터를 벗어나면 이 이벤트가 실행됩니다.

Target Notification 에 저장된 액터를 게임에서 숨김으로 설정합니다.
Event Begin Play

게임이 시작되면 모든 액터에 대해 발동되는 이벤트로, 게임 시작 이후 스폰되는 액터의 경우 바로 호출됩니다.

플레이 시작이, 이 액터는 Health 를 1000, Score 를 0 으로 설정합니다.
Event End Play

액터가 더이상 월드에 존재하지 않게 되면 실행되는 이벤트입니다.

이 액터가 더이상 월드에 존재하지 않게 되면, 이벤트 호출 이유를 나타내는 스트링이 출력됩니다.
| 항목 | 설명 |
|---|
|
| End Play Reason | enum EEndPlayReason - Event End Play 가 호출된 이유를 나타내는 열거형입니다. |
Event Destroyed

액터가 Destroy (소멸)되었을 때 실행되는 이벤트입니다.

이 예제에서, Score 변수는 Value 에 Score 를 더한 값으로 설정되고 있습니다.
Destroyed Event 는 앞으로 폐기될 예정입니다. Destroyed 함수 내 함수성은 EndPlay 함수로 통합되었습니다.
Event Tick

게임플레이 매 프레임마다 호출되는 단순한 이벤트입니다.
| 항목 | 설명 |
|---|
|
| Delta Seconds | Float - 프레임 사이에 경과되는 시간을 출력합니다. |

Delta Seconds 를 사용하여 카운트다운 타이머를 만든 다음 마지막 틱에 "Blast Off!" 라 로그에 출력하는 예제입니다.
Event Receive Draw HUD
HUD 클래스를 상속받은 블루프린트 클래스에서만 사용할 수 있는 이벤트입니다.

블루프린트에서 HUD 를 그릴 수 있도록 해 주는 특수 이벤트입니다. HUD 그리기 노드는 이 이벤트가 있어야 생성 가능합니다.
| 항목 | 설명 |
|---|
|
| Size X | Int - 렌더링 창의 픽셀 단위 너비입니다. |
| Size Y | Int - 렌더링 창의 픽셀 단위 높이입니다. |
렌더 창 가운데 클릭하면 뒤에 빨강 박스가 보이는 히트 박스 를 생성합니다.
Custom Event

Custom Event 노드는 별도의 작업방식을 가진 특수 노드입니다. 자세한 정보는 Custom Event 노드 문서를 참고하세요.
https://docs.unrealengine.com/latest/KOR/Engine/Blueprints/UserGuide/Events/index.html



 ,
, Reply
Reply





 버튼을 통해 시퀀스가 정방향 재생, 역방향 재생, 혹은 둘다의 경우에 출력을 발동시킬지 여부를 조절할 수 있습니다. 오른 화살표 버튼이 노랑이면, 해당 트랙의 이벤트는 시퀀스가 정방향으로 재생될 때 전달되면서 발동되게 됩니다. 왼쪽 화살표 버튼이 노랑이면, 시퀀스가 역방향 재생될 때 이벤트가 발동되게 됩니다.
버튼을 통해 시퀀스가 정방향 재생, 역방향 재생, 혹은 둘다의 경우에 출력을 발동시킬지 여부를 조절할 수 있습니다. 오른 화살표 버튼이 노랑이면, 해당 트랙의 이벤트는 시퀀스가 정방향으로 재생될 때 전달되면서 발동되게 됩니다. 왼쪽 화살표 버튼이 노랑이면, 시퀀스가 역방향 재생될 때 이벤트가 발동되게 됩니다.