http://begin.pe.kr/category/Ogre3D%20%EC%82%BD%EC%A7%88%EB%9E%80/Basic%20Tutorial%201
'Ogre3D 삽질란/Basic Tutorial 1'에 해당되는 글 3건
기초 튜토리얼 1-1
Ogre3D 삽질란/Basic Tutorial 1 2008/11/08 16:58기초 튜토리얼 1 (번역 : n_Sys)
입문자 튜토리얼 1: SceneNode, Entity, SceneManager 의 구성
이 튜토리얼을 진행하다가 문제점이 생기면 Help 포럼(http://www.ogre3d.org/phpBB2/viewforum.php?f=2)에 문의하세요.
목차
|
미리 알아야 할 것들
이 튜토리얼은 C++ 프로그래밍을 할줄 알고 오우거 어플리케이션을 셋업하고 실행할 줄 안다는 가정하에 진행됩니다. (만약 오우거 어플리케이션 설정에 문제점이 있으면 컴파일러별 프로그램 설정 가이드를 참고하세요. - 역자주 : 프로그램 설정 가이드는 번역을 생략합니다) 이 튜토리얼은 설정가이드에서 설정이외의 사전 지식은 필요 없습니다..
소개
이번 튜토리얼에서는 오우거엔진에서 가장 기초적인 구성물을 소개합니다. (장면관리자-SceneManager, 장면노드-SceneNode, 엔티티-Entity 객체) 앞으로 코드의 많은부분을 다루지는 않을것이지만 독자가 오우거 엔진을 시작하는데 필요한 일반적인 컨셉들에 촛점을 맞출 것 입니다.
튜토리얼을 진행하면서 독자는 진행단계에 맞추어서 천천히 코드를 스스로 입력하고 결과물을 지켜 볼 필요성이 있습니다. 오우거엔진의 개념을 따라잡는대에는 이것만한 방법이 없습니다! 대충 눈으로 훑고 넘어가지 마세요.
시작하기
최초 코드
이 튜토리얼에서는 미리 작성된 기본코드를 사용할 것입니다. 나중에 내용을 채우게 될createScene 함수를 제외하고는 모두 무시하셔도 됩니다. 나중에 오우거 어플리케이션이 어떻게 동작되는지를 좀 더 자세하게 살펴볼 예정이지만 지금은 이제 막 시작한 단계에 불과합니다. 독자가 사용하는 컴파일러에서 프로젝트를 생성하고 아래 코드를 포함한 소스파일을 추가하세요.
#include "ExampleApplication.h"
class TutorialApplication : public ExampleApplication
{
protected:
public:
TutorialApplication()
{
}
~TutorialApplication()
{
}
protected:
void createScene(void)
{
}
};
#if OGRE_PLATFORM == OGRE_PLATFORM_WIN32
#define WIN32_LEAN_AND_MEAN
#include "windows.h"
INT WINAPI WinMain( HINSTANCE hInst, HINSTANCE, LPSTR strCmdLine, INT )
#else
int main(int argc, char **argv)
#endif
{
// Create application object
TutorialApplication app;
try {
app.go();
} catch( Exception& e ) {
#if OGRE_PLATFORM == OGRE_PLATFORM_WIN32
MessageBox( NULL, e.what(), "An exception has occurred!", MB_OK | MB_ICONERROR | MB_TASKMODAL);
#else
fprintf(stderr, "An exception has occurred: %s\n",
e.what());
#endif
}
return 0;
}
만약 오우거SDK 를 Windows 에서 사용한다면 "[OgreSDK_DIRECTORY]\samples\include" 디렉토리(ExampleApplication.h 파일이 있는곳) 를 include 가 가능하도록 프로젝트에 추가해 주세요. 만약 오우거엔진 소스를 직접 사용하신다면 [OgreSource_DIRECTORY]\Samples\Common\include" 을 추가해 주세요. 비록 이 코드가 까만 화면에 프레임수를 보여주는 썰렁한 화면만 보여주는 프로그램이지만 일단은 컴파일 및 실행이 되도록 해두세요. 다음 과정에서 화면에 뭔가를 더 추가할 것 입니다.
프로그램이 동작되면 WASD 키로 움직이고 마우스로 주변을 둘러보는 기능을 합니다. ESC 키는 종료키 입니다.
문제점 해결하기
만약 진행하는데 문제점이 발생하면 'Setting Up An Application'(http://www.ogre3d.org/wiki/index.php/SettingUpAnApplication) 에서 컴파일러 속성을 체크해 보거나 Ogre.log 파일에서 좀 더 자세한 에러정보를 참조하세요. 만약 도움이 필요하다면 포럼을 검색 (http://www.ogre3d.org/phpBB2/search.php)해 주세요. 아마 다른 많은 사람들도 똑같은 문제점을 겪었을 겁니다. 만약 새로운 이슈라면 포럼규칙 (http://www.ogre3d.org/phpBB2/viewtopic.php?t=11886)을 읽어보시고 질문(http://www.ogre3d.org/phpBB2/viewforum.php?f=2)을 하세요. Ogre.log 파일에서 에러와 관련된 항목이나 예외사항, 에러메세지, 컴파일러 디버거에서 제공하는 정보들을 제공하시는 것이 다른 유저들로부터 답변을 받는데 도움이 될 것입니다.
나중에 있을 튜토리얼에서는 문제점 해결방법을 포함하지 않을 것 입니다. 그러니 문제점이 발생되면 여기 이어지는 섹션을 주의깊게 살펴보세요.
Message Box 문제
유니코드를 지원하는 비주얼스튜디오를 사용한다면 다음 에러가 생길 수 있습니다 :
error C2664: 'MessageBoxW' : cannot convert parameter 2 from 'const char *' to 'LPCWSTR'
Types pointed to are unrelated; conversion requires reinterpret_cast, C-style cast or function-style cast
이 문제는 MessageBox 함수가 유니코드(Unicode)를 받아야 할 시점에 안시(ANSI) 코드를 받아서 일어난 에러입니다. 이걸 고치기 위해서는 다음라인을 고쳐 주세요 :
MessageBox( NULL, e.what(), "An exception has occured!", MB_OK | MB_ICONERROR | MB_TASKMODAL);
이 라인을 다음 라인처럼 수정합니다:
MessageBoxA( NULL, e.what(), "An exception has occured!", MB_OK | MB_ICONERROR | MB_TASKMODAL);
또는 컴파일러에서 유니코드지원 기능을 끄는 방법도 있습니다. 그러나 그렇게 하면 유니코드지원 기능 자체를 사용하지 못하게 됩니다.
이 에러가 발생하는 이유는 "MessageBox" 함수가 자동적으로 MessageBoxA (ANSI) 또는 MessageBoxW (Wide/Unicode) 를 프로젝트 설정에 기준하여 선택하기 때문입니다. 이 코드에서는 ANSI버젼을 강제적으로 사용하게끔 하게 하여 에러를 고칩니다.
환결성정 파일이나 DLL 파일이 없는 문제
새롭게 작성한 프로그램을 빌드하려는데 DLL 파일이 없다거나 환경설정파일(*.cfg) 이 없다고 빌드가 안된다면 아마 OgreSDK 폴더로부터 복사하지 않았기 때문일 겁니다. 비주얼스튜디오 에서 릴리즈 모드로 빌드할때 릴리즈 실행파일은 [ProjectFolder]\bin\release 에 생성하고 디버그 실행파일은 [ProjectFolder]\bin\debug 폴더에 생성됩니다. 즉 OgreSDK 폴더의 "*.dll" 파일과 "*.cfg" 파일을 해당 폴더로 복사해 주어야 합니다. 다시 말하면 [OgreSDK]\bin\release 폴더로부터 [ProjectFolder]\bin\release 폴더로 복사하고 [OgreSDK]\bin\debug 로부터 [ProjectFolder]\bin\debug 로 복사해야 한다는 말 입니다. 그리고 resources.cfg 파일이 옳바른 경로를 가르키도록 수정해줄 필요도 있습니다. 다음 섹션에서 이 부분에 대해서 더 자세하게 다룰 것 입니다.
리소스나 플러그인 문제점들
Plugin.cfg 파일과 Resources.cfg 파일을 실행파일과 같은 폴더에 두세요. Plugin.cfg 파일은 오우거엔진에게 어떤 렌더링 라이브러리가 사용 가능한지(Direct3D9, OpenGL, 기타등등..)를 알려줍니다. Resources.cfg 파일은 ExampleApplication 클래스나 텍스쳐, 메쉬, 그리고 스크립트가 어디에 위치하고 있는지에 대한 상세한 경로를 기술합니다. 둘다 텍스트 파일기때문에 어렵지 않게 내부에서 가르키는 경로를 옳바른 경로로 수정할 수 있습니다. 경로가 잘못된다면 오우거엔진 설정 대화상자로 아무런 렌더링 라이브러리를 선택할 수 없게 되거나 화면상으로 에러메세지를 출력하거나 Ogre.log 파일에 다음과 비슷한 에러메세지를 보게 될 겁니다.:
Description: ../../Media/packs/OgreCore.zip - error whilst opening archive: Unable to read zip file
이 경우에는 Resources.cfg 파일을 열고 폴더 위치를 오우거엔진에 포함된 미디어 폴더가 위치한 포인트로 경로를 바꿔주세요. 알아 두셔야 할것은 $(변수) 와 같은 환경경로변수 는 이 파일 내부에서 사용할 수 없습니다.
비주얼 스튜디오에서 프로그램이 실행되지 않는문제
만약 비주얼스튜디오 또는 비주얼 C++ 에서 어플리케이션을 생성하고 실행하는데 환경설정문제가 있다면 다수의 경우 디버거 설정문제 입니다. 만약 플레이버튼(메뉴에서 Start Debugging을 누르는것과 동일) 을 누르고 환경설정 파일(*.cfg)을 찾을 수 없다는 예외처리 메세지를 보게 된다면 작업 디렉토리 (Working Directory) 가 제대로 설정되지 않았다는 뜻 입니다.
이러한 문제점을 해결하기위한 정확한 해결방법은 비주얼 C++ 버젼에 따라서 다양하기때문에 제가 정확한 해결방법을 제시할 수 는 없지만 기본적인 해결 방법은 동일합니다. 프로젝트의 Solution explorer 에서 (Solution 자체가 아닙니다) 오른쪽 클릭을 하고 properties 메뉴로 갑니다. 어딘가에 디버깅 옵션을 위한 속성이 있을겁니다. 디버깅 옵션에는 "Working Directory" 입력창이 있을겁니다. 그 입력창에 해당 프로젝트의 실행파일이 생성 되는 위치로 바꿔주세요.
만약 여기다가 뭘 입력해야 할지 모르겠으면 "Command" 입력란에 입력된 내용을 똑같이 "Debugging" 에 써 넣어주세요. 예를 들면 비주얼C++ 2003에서는 "Command" 입력란은 "..\..\bin\$(ConfigurationName)\$(TargetFileName)" 과 비슷해야 합니다. "Working Directory" 의 내용에서는 파일명(TargetFileName)을 제거해야 합니다. 이런 경우에는 작업디렉토리는 "..\..\bin\$(ConfigurationName)" 가 되어야 합니다. 정확한 입력은 비주얼C++ 버젼에 따라 다르고 빌드환경에 따라서도 달라집니다. 그렇기 때문에 이 작업을 하기전에 Command 입력란을 체크해 두세요. 작업디렉토리의 릴리즈모드와 디버그 모드 둘다 바꾸는것도 잊지 마세요.
비주얼C++ 2005에서는 전체적으로 많이 다를겁니다. "..\..\bin\$(ConfigurationName)" 로 먼저 해보시는걸 권장하고, 여전히 문제가 지속된다면 Help 포럼에서 상담을 받아보세요.
이렇게 하는 이유는 오우거엔진은 실행파일과 동일한 디렉토리에 특정한 중요한 필수 파일들을 필요로 하기때문에 Working Directory 는 필수적으로 있어야 하는 파일들이 포함된 디렉토리가 되어야 합니다..
기초 튜토리얼 1-2
Ogre3D 삽질란/Basic Tutorial 1 2008/11/08 12:06오우거 엔진 동작과정
광범위한 주제군요. 앞으로 여러타입의 SceneManager 와 Entity, SceneNode 들과 함께 작업할 것 입니다. 이 3가지 클래스들은 오우거 어플리케이션을 구성하는 중요한 구성원들 입니다..
SceneManager 기초
화면상에 표시되는 모든것은 SceneManager 에 의해 관리됩니다(상상해 보세요). 어떠한 객체들을 화면에 표시하면 SceneManager는 그 객체들의 위치와 움직임을 관리하는 클래스 입니다. 장면을 보기위해 카메라를 생성하면 SceneManager 는 그 카메라(추후 튜토리얼에서 다루게 됩니다)의 위치를 관리합니다. 평면, 빌보드, 빛, 기타등등.. SceneManager는 사용자가 생성한 모든것을 관리합니다.
SceneManager 는 여러가지 타입이 있습니다. 지형을 그리는 SceneManager, BSP 맵을 그리는 SceneManager, 그리고 더 많은것들이 있습니다. 다양한 타입의 SceneManager는 여기서(http://www.ogre3d.org/wiki/index.php/SceneManagersFAQ) 확인할 수 있습니다. 튜토리얼을 진행하면서 점점 다양한 SceneManager 들을 다루게 될 것입니다.
Entity 기초
Entity 는 장면에 그릴 수 있는 객체타입중 하나입니다. 3D 메쉬로 표현할 수 있는 모든것은 Entity 라고 생각하셔도 됩니다. 로봇도 Entity 가 될수 있고 물고기, 걸어다닐 수 있는 넓은 땅떵어리도 넓은 형태의 Entity 가 될 수 있습니다. 그러나 빛, 빌보드, 파티클, 카메라 및 몇가지 들은Entity가 될 수 없습니다.
알아두셔야 할 것은 장면에 그려질 수 있는 객체들은 그들의 위치와 방향 정보와는 별개로 분리되어 있다는 것 입니다. 무슨 의미냐면 하나의 Entity 를 단 한번의 과정만으로는 그릴 수 없다는 뜻 입니다. 그 대신에 Entity 를 SceneNode 객체에 (attach)붙여야 하며 이 SceneNode 가 붙여진 Entity의 위치와 방향에 대한 정보를 가지게 됩니다.
SceneNode 기초
앞서 얘기한대로, SceneNode 는 attach 된 모든 객체들에 대한 방향과 위치정보를 가지고 있습니다. Entity 를 생성했을때 SceneNode 에 attach 하기 전에는 실제적으로 그려지지 않습니다. 추가로 말씀드리자면 SceneNode 자체는 화면에 출력되는 객체가 아닙니다. SceneNode 를 생성하고 Entity 를 attach 해야만 화면상에 뭔가가 그려지게 됩니다.
SceneNode 는 attach 되는 객체의 수에 제한을 받지 않습니다. 예를 들자면 화면을 돌아다니는 캐릭터가 하나 있고 스스로 빛을 내는 후광효과를 내고 싶다고 합시다. 이것을 구현하기위해서 먼저 SceneNode 를 생성하고 캐릭터 Entity 를 생성한 뒤 해당 SceneNode 에 attach 합니다. 다음 빛 객체를 생성한 뒤 아까 생성했던 SceneNode에 attach 합니다. SceneNode 는 다른 SceneNode 에 attach 가능하며 이것은 node 들의 계층적 구도를 구현할 수 있도록 해 줍니다. 나중에 있을 튜토리얼에서 더 나은 SceneNode attachment 사용법에 대해서 다룰 예정입니다.
SceneNode 의 가장 중요한 컨셉중 하나는 SceneNode 의 위치는 항상 부모 SceneNode 에 상대적 이라는 것 과 각각의 SceneManager 들은 최초의 root node를 가지는데 그 root node로 다른 모든 SceneNode 들이 attach 된다는 것 입니다.
첫 오우거 응용프로그램 실행하기
자, 이제 앞서 작성해 둔 코드로 돌아갑시다. TutorialApplication::createScene 멤버함수를 찾으세요. 이 튜토리얼에서는 이 함수의 내용만 수정할 것 입니다. 우리가 먼저 해야 할 일은 우리가 뭘 하고 있는지를 확인할 수 있도록 주변광 (ambient light)를 설정하는 것 입니다. 우리는setAmbientLight 을 호출하고 적용할 컬러를 설정할 것 입니다. 참고로 ColourValue 생성자는 red, green, blue 3가지 색상값을 받는데 각각은 0과 1사이의 실수 범위를 가집니다. 이 라인을 createScene에 추가하세요 :
mSceneMgr->setAmbientLight( ColourValue( 1, 1, 1 ) );
다음으로 해야할 일은 Entity 를 생성하는 것 입니다. SceneManager 의 createEntity 멤버함수호출에서 처리합니다 :
Entity *ent1 = mSceneMgr->createEntity( "Robot", "robot.mesh" );
여기서 잠깐 몇 가지 질문들이 예상되는군요. 가장먼저 mSceneMgr 은 어디서 온것이며 관련함수 호출시 어떤 매개변수를 줘야 하는걸까요? 여기서 mSceneMgr 변수는 현재의 SceneManager 객체(ExampleApplication 클래스에서 이미 생성되어 져 있습니다) 를 가르킵니다. createEntity 의 첫번째 매개변수는 만들고자 하는 Entity의 이름을 의미합니다. 모든 Entity 들은 고유한 이름을 가져야 합니다. 만약 2개의 Entity 들이 같은 이름을 가진 다면 에러를 발생시킬 것 입니다. "robot.mesh" 매개변수는 Entity 로 사용될 메쉬를 의미합니다. 전체적으로 다시말해, ExampleApplication 클래스가 앞으로 사용되어질 메쉬를 미리 메모리에 로드시켜놓은 것 입니다.
지금 우리는 Entity 를 생성했고 이제는 SceneNode 에 attach 해야 합니다. 모든 SceneManager 는 루트 SceneNode를 가지고 있고
우리는 그 루트 SceneNode 로부터 자식 node 를 생성해 나갈 것 입니다.
SceneNode *node1 = mSceneMgr->getRootSceneNode()->createChildSceneNode( "RobotNode" );
이 긴 명령은 먼저 현재 사용되는 SceneManager 통해서 getRootSceneNode 를 부릅니다. 다음 그 결과값 포인터(루트 SceneNode입니다) 로부터 createChildSceneNode 를 호출하게 됩니다. createChildSceneNode 의 매개변수는 만들어질 SceneNode 의 이름입니다. Entity 클래스처럼 2개 의 SceneNode들이 같은 이름을 가질 수는 없습니다.
드디어, 로봇이 그려질 위치를 전달하기위해 Entity 를 SceneNode 로 attach 할 차례입니다 :
node1->attachObject( ent1 );
그리고 끝입니다! 컴파일하고 어플리케이션을 실행하세요. 화면에 서 있는 로봇 하나를 발견하실것 입니다.
참고 : Robot.mesh 는 OgreCore.zip 파일에 포함되어 있지 않습니다. 튜토리얼을 따르면서 지금 이 시점에서 어플리케이션이 실행은 되지만 아무것도 표시되지 않을 수 있습니다. 어플리케이션이 정상적으로 실행되기 위해서 resources.cfg 파일에서 디렉토리를 옳바르게 수정해야 합니다 :
FileSystem=../../media/materials/programs
FileSystem=../../media/materials/scripts
FileSystem=../../media/materials/textures
FileSystem=../../media/models
좌표와 벡터
더 진행하기 전에, 스크린 좌표계와 오우거 벡터 객체에 대해서 알아야 합니다. 오우거(다른 그래픽 엔진들과 마찬가지로)는 x, z 축으로 수평면을 표현하고, y 축은 수직축으로 사용됩니다. 지금 모니터를 바라보는 시점에서 x 축은 왼쪽에서 오른쪽 방향이며 오른쪽 방향이 x축 양의 방향입니다. y 축은 모니터 바닥에서 윗쪽 방향이며 모니터의 상위쪽이 y축 향의 방향입니다. z 축은 모니터 내부에서 바깥쪽 방향이며 스크린 바깥쪽 방향이 z축 양의 방향입니다.
왜 로봇이 x축 양의 방향을 바라보고 있을까요? 이건 메쉬자체의 속성이자, 메쉬가 어떻게 디자인 되었는가에 따라 다릅니다. 오우거는 사용되는 모델의 방향에 대해서는 상관하지 않습니다. 로드되어지는 각각의 메쉬는 "기본 시작방향"이 제각각 다를 수 있습니다.
2차원(Vector2), 3차원(Vector3), 4차원(Vector4) 이렇게 다양한 차원을 위해서 벡터 클래스가 정의되어 있으며 이중 Vector3 가 가장 자주 쓰입니다. 만약 벡터개념에 익숙치 않다면 오우거를 이용해 본격적으로 뭔가를 하기전에 복습 하시기를 권합니다.
(http://en.wikipedia.org/wiki/Vector_%28spatial%29)
수학적인 벡터 지식은 복잡한 프로그램을 다룰때 무척 유용하게 쓰입니다.
추가적인 객체 삽입하기
이제 좌표계가 어떻게 적용되는지 이해했으니 살펴보던 코드로 돌아갑시다. 작성했던 3줄의 코드에서 로봇이 나타날 위치를 설정한 부분은 없습니다. 대부분의 오우거 함수들은 디폴트 매개변수값을 가지고 있습니다. 예를 들면 SceneNode::createChildSceneNode 멤버함수는 3개의 매개변수를 가지는데 SceneNode 의 이름, SceneNode 의 위치, 마지막으로 SceneNode가 바라볼 최초 회전값을 가집니다. 위치값은 보시는것 처럼 (0, 0, 0)이 적용되었습니다. 이번에는 원점에서 떨어진 위치에다가 추가적인 SceneNode 를 만들어 봅시다 :
Entity *ent2 = mSceneMgr->createEntity( "Robot2", "robot.mesh" );
SceneNode *node2 = mSceneMgr->getRootSceneNode()->createChildSceneNode( "RobotNode2", Vector3( 50, 0, 0 ) );
node2->attachObject( ent2 );
예전과 비교해 별반 다를바 없어 보입니다. 2가지 부분을 제외하곤 이전에 했던것과 완전 똑같은 코드를 입력했습니다. 가장 먼저 Entity 와 SceneNode 이름을 조금 다르게 설정했습니다. 두번째는 시작위치를 root SceneNode 로 부터 x축에서 50 단위 거리만큼 떨어지게 설정했습니다(기억해야 할 것은 모든 SceneNode 위치는 그들의 부모와 상대적인 위치를 가집니다). 컴파일하고 데모를 실행시켜 보십시오. 2개의 로봇이 나란히 있습니다.
Entity에 대해서..
Entity 클래스는 매우 광범위 하며, Entity 객체의 모든 사용법을 여기서 설명하지는 않을 것 이지만.. 시작하기에는 충분할 것 입니다. 지금 바로 쓰기에 유용한 몇몇 Entity 멤버함수들을 여기서 집고 넘어가고 싶습니다.
첫번째는 Entity::setVisible 와 Entity::isVisible 입니다. 간단하게 이 함수를 호출하는것만으로 어떠한 Entity 라도 보여지거나 숨겨질 수 있습니다.만약 Entity 를 숨기고 나중에 표시해야 한다면 Entity 를 파괴하고 다시 생성하는것 대신에 이 함수를 호출하세요.참고로 Entity 들을 위해서 "Pool" 을 준비할 필요는 없습니다. 메모리에 읽혀질 때마다 모든 객체의 메쉬와 텍스쳐는 단 한번만 실제적으로 메모리에 적재되기 때문에 메모리공간을 절약하기위해 노력하실 필요가 없습니다. 오직 상대적으로 부담이 적은 Entity 생성과 파괴에 대한 비용부담만 생각하시면 됩니다.
getName 함수는 Entity의 이름을 반환하며, getParentSceneNode 함수는 해당 Entity 가 attach 되어 있는 SceneNode 를 반환합니다.
SceneNodes 에 대해서..
SceneNode 클래스는 매우 복잡합니다. SceneNode 로 할 수 있는 많은것들이 있는데 가장 유용한 몇가지의 기능들을 살펴볼 것입니다. getPosition 과 setPosition 을 이용해 SceneNode 의 위치를 설정하거나 얻어낼 수 있습니다. SceneNode 에 연관된 객체의 위치를 translate 명령을 통해서 이동이 가능합니다. SceneNode 는 객체의 위치를 설정하는것 뿐만 아니라 크기와 회전역시 담당합니다. Scale 함수를 이용해서 객체의 크기를 설정할 수 있습니다. pitch, yaw, 그리고 roll 함수로 객체를 회전시킬 수 있습니다. resetOrientation 를 통해서 수행된 모든 회전을 리셋시킬 수도 있습니다. setOrientation, getOrientation 그리고 rotate 함수들을 이용해서 좀 더 세부적인 회전을 수행할 수도 있습니다. Quaternions(사원수)에 대해서는 많은 튜토리얼을 다루기 전에는 언급하지 않을 예정입니다.
독자는 이미 attachObject 를 본 적이 있을것입니다. 만약 SceneNode 에 attach 된 객체에 변화를 주고 싶다면 여기에 소개되는 연관된 함수들이 매우 유용하게 쓰일 것입니다 : numAttachedObjects, getAttachedObject (여러가지 상황별 함수들이 있음), detachObject (이것 역시 다양한 상황별 함수가 있음), detachAllObjects. 부모 SceneNode와 자식 SceneNode를 다루는 함수들은 서로 동일하게 쌍으로 존재합니다.
모든 위치이동이 부모 SceneNode 에 의해 연관되어 수행되는 이상 2개의 SceneNode 들을 함께 이동시키는건 매우 쉽습니다. 현재 어플리케이션 소스에는 다음코드가 존재합니다 :
Entity *ent1 = mSceneMgr->createEntity( "Robot", "robot.mesh" );
SceneNode *node1 = mSceneMgr->getRootSceneNode()->createChildSceneNode( "RobotNode" );
node1->attachObject( ent1 );
Entity *ent2 = mSceneMgr->createEntity( "Robot2", "robot.mesh" );
SceneNode *node2 = mSceneMgr->getRootSceneNode()->createChildSceneNode( "RobotNode2", Vector3( 50, 0, 0 ) );
node2->attachObject( ent2 );
만약 5번째 줄을 이 상태에서 :
SceneNode *node2 = mSceneMgr->getRootSceneNode()->createChildSceneNode( "RobotNode2", Vector3( 50, 0, 0 ) );
이렇게 고치게 된다면? :
SceneNode *node2 = node1->createChildSceneNode( "RobotNode2", Vector3( 50, 0, 0 ) );
RobotNode 의 자식노드 RobotNode2 를 만들게 됩니다. node1 을 움직이는것은 node2도 같이 움직이게 되지만 node2 의 이동은 node1에 영향을 주지 않습니다. 예를 들어 이 코드는 RobotNode2만 이동시킵니다.
node2->translate( Vector3( 10, 0, 10 ) );
다음의 코드는 RobotNode 를 움직이고 RobotNode2가 RobotNode 의 자식인 이상 RobotNode2 도 동일하게 같이 움직이게 됩니다 :
node1->translate( Vector3( 25, 0, 0 ) );
이런 수행을 하는데 계산하는데 어려움이 있다면 가장 좋은 방법은 최상위 루트 SceneNode 로 시작하여 아래방향으로 진행하는 것 입니다. 예를 들면(본문에서 든 예처럼), node1 로부터 시작하여 (0, 0, 0) 을 (25, 0, 0) 으로 이동시킴으로 node1의 위치는 (25, 0, 0) 만큼 부모의 위치로부터 상대적인 공간에 위치하게 됩니다. node2는 (50, 0, 0) 에서 시작하여 (10, 0, 10) 으로 이동시 켰으므로 새로운 위치는 (60, 0, 10) 만큼 부모의 위치로부터 상대적인 공간에 위치하게 됩니다.
자, 이것들이 실제로 어디에 위치하는지 알아봅시다. 루트 SceneNode 에서 시작합니다. 이것의 위치는 항상 (0, 0, 0) 입니다. 지금 node1 의 위치는 (root + node1) : (25, 0, 0) = (25, 0, 0) 이 되겠죠. 별거 아니군요.
자, 그럼 현재 node2는 node1의 자식이므로 이것의 위치는 (root + node1 + node2): (0, 0, 0) + (25, 0, 0) + (60, 0, 10) = (85, 0, 10) 가 됩니다.
이건 SceneNode 의 계층적인 위치 구조를 설명하기위한 예시에 불과합니다. 아마 아주 가끔씩 노드들의 절대위치를 계산해야 할 경우가 생길겁니다.
마지막으로 알아두실 것 은 SceneNode 와 Entity 의 이름은 getSceneNode 와 getEntity 함수 호출로 얻을 수 있기 때문에 만드는 SceneNode 마다 포인터들을 따로 보관해 둘 필요가 없습니다. 특별히 자주 쓰는것만 쓰기 쉽도록 관리해 주시면 됩니다.
기초 튜토리얼 1-3 (마지막)
Ogre3D 삽질란/Basic Tutorial 1 2008/11/08 12:04해볼만 한 것들
이제 여러분은 Entity, SceneNode 그리고 SceneManager 의 기본기를 익혔습니다. 위에서 언급한 소스로부터 로봇을 추가하고 제거하는것을 해보길 권합니다. 다 해보셨으면 createScene 내용을 모두 지우고 다음의 소스코드들을 동작시켜 보시기 바랍니다 :
Scale
SceneNode 의 scale 함수를 이용해서 메쉬의 크기를 조절할 수 있습니다. 스케일 수치를 바꿔보고 어떻게 바뀌는지 확인해 보세요 :
Entity *ent1 = mSceneMgr->createEntity( "Robot", "robot.mesh" );
SceneNode *node1 = mSceneMgr->getRootSceneNode()->createChildSceneNode( "RobotNode" );
node1->attachObject( ent1 );
node1->scale( .5, 1, 2 );
Entity *ent2 = mSceneMgr->createEntity( "Robot2", "robot.mesh" );
SceneNode *node2 = mSceneMgr->getRootSceneNode()->createChildSceneNode( "RobotNode2", Vector3( 50, 0, 0 ) );
node2->attachObject( ent2 );
node2->scale( 1, 2, 1 );
Rotations
yaw, pitch, roll 함수에 Degree 또는 Radian 수치를 적용해서 객체를 회전시킬 수 있습니다. Pitch 는 x 축을 주위로 회전합니다. yaw는 y축 그리고 roll 은 z축을 중심으로 회전합니다.
오른손으로 방향을 알 수 있습니다 : 엄지손가락을 축으로 둔 다음 다른 손가락이 가르키는 방향이 양의 각도입니다. 예를 들면 pitch(Degree(90)) 라면 엄지손가락은 오른쪽을 가르키고 다른 손가락은 회전방향을 의미합니다. 차근차근 생각해 보세요.
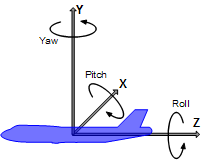
각도(Degree) 의 수치 조절과 위치변화를 다양하게 조합해 보세요 :
Entity *ent1 = mSceneMgr->createEntity( "Robot", "robot.mesh" );
SceneNode *node1 = mSceneMgr->getRootSceneNode()->createChildSceneNode( "RobotNode", Vector3( -100, 0, 0 ) );
node1->attachObject( ent1 );
node1->yaw( Degree( -90 ) );
Entity *ent2 = mSceneMgr->createEntity( "Robot2", "robot.mesh" );
SceneNode *node2 = mSceneMgr->getRootSceneNode()->createChildSceneNode( "RobotNode2");
node2->attachObject( ent2 );
node2->pitch( Degree( -90 ) );
Entity *ent3 = mSceneMgr->createEntity( "Robot3", "robot.mesh" );
SceneNode *node3 = mSceneMgr->getRootSceneNode()->createChildSceneNode( "RobotNode3", Vector3( 100, 0, 0 ) );
node3->attachObject( ent3 );
node3->roll( Degree( -90 ) );
Ogre 실행환경
OgreSDK 의 "bin" 폴더 아래의 debug 또는 release 폴더에서 볼 수 있는 많은 파일들 (*.dll, *.cfg) 을 이 섹션에서 참조할 수 있습니다. 디버그버젼으로 생성된 프로그램은 OgreSDK 의 debug 폴더내의 파일들을 이용하고 릴리즈버젼의 프로그램은 release 폴더의 파일들을 사용하게 됩니다.
이 섹션의 대부분은 윈도우즈 환경하에서 다뤄집니다. 리눅스에서도 기본적인 사항들은 동일하게 적용되지만 몇몇 사항들은 약간 다를 수 있습니다. 만약 리눅스에서 오우거엔진 사용시 문제가 발생하면 오우거 help포럼에 글을 남겨주세요.
DLLs and Plugins
우리는 방금 오우거 환경에서 흥미로운 체험을 해봤습니다. 이제 평상시에 오우거 라이브러리를 사용할때 어떤 편리한 점이 있는지 설명하고자 합니다.
오우거는 크게 3개의 중요그룹으로 나눠지는데, 메인 라이브러리, 플러그인 그리고 써드파티 라이브러리로 나뉘어 집니다.
Main library.
첫번째 그룹은 오우거 라이브러리 그 자체와 밀접하게 연관되는 공유 라이브러리들을 포함합니다. OgreMain.dll 에 오우거본체 라이브러리가 포함됩니다. 이 dll 파일은 cg.dll 과 같은 몇몇 다른 라이브러리를 필요로 합니다. 이 DLL 들은 반드시 항상 오우거 어플리케이션과 함께 포함되어야 합니다.
Plugins.
두번째 공유 라이브러리는 플러그인 입니다. 오우거는 효율적인 기능성분할을 위해 공유라이브러리로 기능을 나누었으며 이 라이브러리들은 유저의 어플리케이션이 필요로 하는 정도에 따라서 기능을 제공할 수 도있고 그렇지 않을 수 도 있습니다. 오우거와 함께 사용되는 기본적 플러그인들은 "Plugin_" 이라는 prefix로 시작되는 파일명을 가집니다. 유저가 필요로하는 플러그인은 유저 스스로 새로운 플러그인을 작성할 수 있지만, 그 어떤 튜토리얼에서도 다루지는 않을 계획입니다. 오우거는 렌더링 시스템을 위해서도 플러그인을 사용합니다(OpenGL, DirectX, 기타등등). 이러한 플러그인들은 "RenderSystem_" 이라는 prefix를 가집니다. 이 플러그인들을 추가하거나 삭제하는것 만 으로도 유저의 어플리케이션의 렌더링 시스템을 설정할 수 있습니다. 다음과 같은 상황에서는 매우 유용한데 만약 유저가 (예를들면) OpenGL에만 해당되는 쉐이더 프로그래밍이나 특별한 작업을 하는경우 또는 DirectX 에서 동작되는 프로그램에서 OpenGL 기능을 강제로 끄고 싶을때 유저는 단순히 해당되는 렌더링시스템 플러그인을 제거하는 것 만으로도 그 기능은 제공되지 않도록 할 수 있십니다. 추가적으로 만약 유저가 비표준 플랫폼을 염두한다면 튜토리얼에서는 다루지는 않지만 유저만의 렌더링시스템 플러그인을 작성할 수도 있습니다. 플러그인을 어떻게 제거하는지는 다음 섹션에서 다룰 것 입니다.
써드파티 라이브러리와 helper 라이브러리.
세번째 공유라이브러리는 써드파티 라이브러리와 helper 라이브러리입니다. 오우거 그 자체로는 그냥 그래픽 렌더링 라이브러리일 뿐 입니다. GUI 시스템이라던지 입력컨트롤, 물리엔진, 기타등등.. 이러한 기능들은 가지고 있지 않습니다. 다른 라이브러리들을 사용하기위해서 다음과 같은 절차를 거쳐야 합니다. 오우거 데모들과 SDK 는 소수의 써드파티 helper 라이브러리들을 포함하고 있습니다. CEGUI 라이브러리는 오우거와 잘 통합된 GUI 시스템이며 "OgreGUIRenderer.dll" 과 "CEGUI*" 로 부터 시작되는 파일들은 GUI 시스템의 일부 입니다. CEGUI 를 사용하는 방법은 나중에 있을 튜토리얼에서 다루어질 것 입니다. 키보드와 마우스입력은 OIS(입력 시스템) 을 통해서 최종 처리됩니다. OIS는 OIS.dll 을 포함합니다. 이것들 말고도 다른 기능(물리엔진이나 사운드)들을 제공하는 라이브러리들 역시 존재하며(SDK 에 포함되지 않은것들) 이와 관련된 더 많은 정보는 위키와 같은 다른 포럼에서 찾을 수 있습니다.
가장 실용적이고 진정한 문제는 바로 눈앞에서 스스로 테스트 해보는 어플리케이션에서 나오며 모든 기능을 켠 상태(아무것도 제거하지 않은상태) 하에서 테스트해 볼 수 있습니다. 유저의 어플리케이션 배포가 준비되었을때 릴리즈모드에서 빌드를 해야 할 것이고 어플리케이션이 필요로 하는 모든 릴리즈용 DLL 파일은 포함되어야 해야 하며, 쓰지않는 DLL 파일은 제거되어야 할 것 입니다. 만약 프로그램이 CEGUI는 쓰지 않지만 OIS는 쓸때, CEGUI 관련 DLL 파일들을 포함하는데 고민할 필요는 없지만 OIS DLL 파일은 반드시 포함되어야 합니다. 그렇지 않으면 어플리케이션은 실행되지 않을 것 입니다.
환경설정 파일
오우거는 몇몇 환경설정파일을 사용합니다. 이 파일들은 어떠한 플러그인이 로드되어야 할지, 어플리케이션의 리소스들은 어디에 위치되었는지, 기타등등을 제어합니다. 이제 각각의 환경설정 파일들이 어떠한 일을 하는지 간단하게 살펴볼 것입니다. 만약 더 세부적인 궁금증이 있다면 바로 오우거 help 포럼으로 보내주세요.
plugins.cfg 이 파일은 유저의 어플리케이션이 사용하는 플러그인들을 포함합니다. 만약 유저 어플리케이션에서 플러그인을 추가하거나 제거하고 싶다면 이 파일을 수정하면 됩니다. 플러그인을 제거하기 위해서는 간단히 해당 라인을 제거하거나 라인 가장 앞에 # 을 붙이는 것으로 주석처리를 하면 됩니다. 플러그인을 추가하고 싶다면 "Plugin=[PluginName]" 과 같이 라인을 추가하면 됩니다. 참고로 플러그인 이름 끝에 ".DLL" 을 붙이지 마세요. 플러그인은 "RenderSystem_" 또는 "Plugin_" 으로 시작되어서도 안됩니다. 오우거가 플러그인들을 찾는 위치를 수정하기위해 "PluginFolder" 변수를 수정할 수도 있습니다. 상대경로, 절대경로 모두 사용가능하지만 $(변수) 의 형태의 환경변수는 사용할 수 없습니다.
resources.cfg 이 파일은 오우거가 리소스를 찾기위해 검색해야할 디렉토리 리스트를 담고 있습니다. 리소스는 스크립트, 메쉬, 텍스쳐, 기타 여러가지를 포함하고 있습니다. 절대경로, 상대경로 모두 사용 가능하지만 $(변수) 와 같은 환경변수는 사용할 수 없습니다. 참고로 오우거는 하위폴더를 검색하지 않기때문에 만약 여러단계의 폴더를 입력할 필요가 있다면 일일이 작성해 주어야 합니다. 예를 들면 "res\meshes" 와 "res\meshes\small" 디렉토리 트리구조를 가진다면 위해 리소스 파일이 포함된 경로의 2가지 진입점을 리소스 파일에 추가해야 합니다.
media.cfg 이 파일은 리소스의 일부분에 대한 상세한 정보를 말해줍니다. 지금 이 시점에서는 수정할 필요가 없으므로 자세한 설명은 생략하겠습니다. 더 자세한 정보는 메뉴얼과 오우거 포럼에서 찾을 수 있습니다.
ogre.cfg 이 파일은 오우거 환경설정 화면에서 생성됩니다. 이 파일은 유저의 컴퓨터와 그래픽 설정 내용을 기술합니다. 다른 사람들이 각각 다른 설정을 가지는 것 처럼 유저가 어플리케이션을 배포할때는 이 파일이 같이 포함되어서는 안됩니다. 유의하실 점은 환경설정을 통하지 않고 이 파일을 직접적으로 수정하시면 안됩니다.
quake3settings.cfg 이 파일은 BSPSceneManager 와 함께 사용됩니다. BSPSceneManager(지금 시점에서는 쓰지 않습니다) 를 사용하기 전에는 필요하지 않은 파일이므로 무시하세요. 유저 어플리케이션에서 필요없다면 배포하지 마세요. 반면에, 만약 유저가 BSPSceneManager 를 이용한다면 프로그램의 필요성에 의해 포함될 수 있습니다.
이 모든 환경설정 파일들은 오우거에 직접적인 영향을 줍니다. 오우거는 "plugins.cfg", "resources.cfg", 그리고 "media.cfg" 파일들이 실행시 반드시 참조 가능해야합니다. 나중에 있을 튜토리얼에서는 이 파일들에 관한 내용과 더 세부적인 작업을 위해 어떻게 그들의 위치정보와 내용을 수정해야 할지를 다룰 것 입니다.
어플리케이션 테스트를 위한 더 나은 환경 구성하기
윈도우즈에서 비주얼C++ 을 사용하는 사람에게만 해당되는 내용입니다.
앞서 여러번 언급했던것 처럼(문제해결 섹션을 포함하여), 오우거는 유저의 프로그램에서 사용되는 각종 환경설정파일, DLL, 미디어 리소스 자원들에 대한 접근이 가능해야 합니다. 많은 사람들은 이 문제를 위해 OgreSDK 의 bin 폴더로 부터 유저의 프로젝트 디렉토리로 필요한 DLL 파일들을 실행파일과 같은 위치로 복사하여 해결합니다. 이 방법이 아마 게임이든 다른종류의 프로그램이든 배포에 있어서 최고의 방법일 지도 모릅니다. 배포를 위해서 각종 플러그인을 넣고 빼고 하는 귀찮은 과정을 생략할 수 있기 때문이죠. 모든 DLL 파일들을 각각의 오우거 프로젝트 폴더로 복사해 넣는것은 공간적, 시간적 낭비임에도 불구하고 많은 상황에서 발생되고 있습니다. 여기 그런 낭비를 줄일 수 있는 방법이 몇가지 있습니다.
한가지 대안은 OgreSDK 의 DLL 파일들을(플러그인 빼고) 윈도우즈 시스템 폴더로 복사하는 것 입니다. 이건 오우거를 이용한 실행파일이 어디에 있던간에 필요한 DLL 파일에 접근할 수 있는게 장점입니다. 이 작업을 수행하려면 resources.cfg, plugins.cfg 파일에서 media 폴더와 plugins 폴더의 절대경로를 알맞게 각각 수정해 줘야 합니다. 그럼 어디서 프로젝트를 생성하던지 수정된 환경설정 파일들만bin\debug 와 bin\release 디렉토리로 부터 복사하기만 하면 됩니다. 그러나 저는 OgreSDK DLL 파일들의 위치관리가 안될것 같아서 개인적으로는 쓰지 않는 방식입니다. 오우거는 자주 새버젼이 발표되는데 이 방법으로 업데이트 하려면 좀 귀찮아 집니다.
더 나은 대안으로는 OgreSDK 파일들은 그대로 놔두고 프로젝트의 작업디렉토리를 OgreSDK 의 bin\release 나 bin\Debug 디렉토리로 설정하는 것 입니다. 이렇게 하려면 프로젝트의 속성(디버깅 옵션에서)에서 "Working Directory" 입력창 내용을 "C:\OgreSDK\bin\$(ConfigurationName)" 로 바꿔 주세요. 기본값이 아닌 다른경로로 오우거를 설치했다면 "C:\OgreSDK" 부분을 실제로 설치한 경로로 바꿔줘야 합니다. 그렇게 하신다면 오우거 프로그램 동작을 위해서 아무런 파일도 복사하지 않아도 됩니다. 이 접근방법이 제가 개인적으로 사용하는 방법입니다. 한 가지 단점은 환경설정파일을 수정해야 할 경우, 모든 오우거 프로젝트를 수정해야 한다는것인데.. 좀 안좋긴 합니다. 만약 이 접근방법을 이용하고 유저 프로젝트를 위해 환경설정파일을 수정해야 한다면 그 방법 대신에 하던대로 모든 파일을 프로젝트로 복사해 넣으시고 작업디렉토리를 원래 지정되어졌던 내용으로 바꿔주세요.
맺음말
이제 독자는 SceneManager, SceneNode 그리고 Entity 클래스에 대한 기초지식을 습득했습니다. 여기서 소개드린 모든 함수들에 대해서 억지로 익숙해질 필요는 없습니다. 소개드린것은 가장 기초적인 객체들이며 앞으로 자주 쓰이게 될 것입니다. 다음에 있을 몇몇 튜토리얼에서 여기서 소개드린 모든 것이 좀 더 자연스럽게 친숙해 질 것입니다.
그리고 오우거 환경을 설정하는데에도 익숙해져야 합니다.
'게임엔진(GameEngine) > Gamebryo&OGRE&기타엔진' 카테고리의 다른 글
| GUI : Crazy Eddie’s GUI System ,[opensource library] 그래픽 API (0) | 2012.10.27 |
|---|---|
| MyGUI 유저 인터페이스를 그래픽컬하게 꾸밀 수 있는 opensource library (0) | 2012.10.27 |
| 오우거, 아이폰, 안드로이드 (0) | 2012.10.27 |
| OGRE 1.7 license (0) | 2012.10.27 |
| OGRE 설치 & Source 빌드 - window, vs2008 기준, OGRE 1.7.2 Source For Windows (0) | 2012.10.27 |

