VMware에 윈도우 XP 설치하기
아직 VMware가 설치되지 않은분은 http://qkrtmdqo2003.blog.me/150103807325 에서
다운받아 설치하여주세요^^
※ 이 포스트는 XP를 설치할 수 있는 실력이 있다는 전제로 작성하였습니다.
XP를 설치하기전에 가상머신을 새로 만들어야겠죠?
먼저 VMware를 실행합니다. 그리고 가운데 있는 'New Virtual Machine'를 누릅니다.
(File → New → Virtual Machine 를 클릭하셔도 됩니다.)
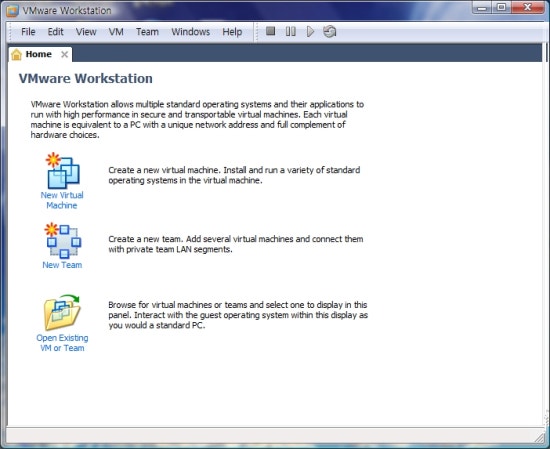
아래와 같은 창이 하나 뜹니다. 일반적으로 'Typical'을 선택하여 간단하게 할 수 있지만,
여기에서는 'Custom'을 선택하여 자세히 들여다보겠습니다.
'Custom'을 선택한 후 'Next'를 눌러주세요.
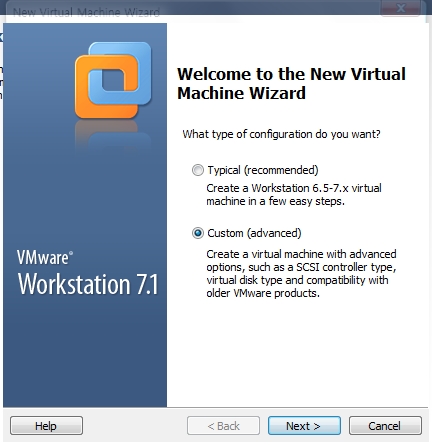
VMware의 버전을 선택합니다. 최신버전을 쓰는게 좋으니 'Workstation 6.5-7.x'를
선택하신
후 'Next'를 눌러 넘어갑니다.
운영체제를 어떻게 설치할 껀지 물어보는데 여기에서는 나중에 설치하기 위해서
'I
will install the operation system later.'을 선택하겠습니다. 'Next'를 눌러주세요.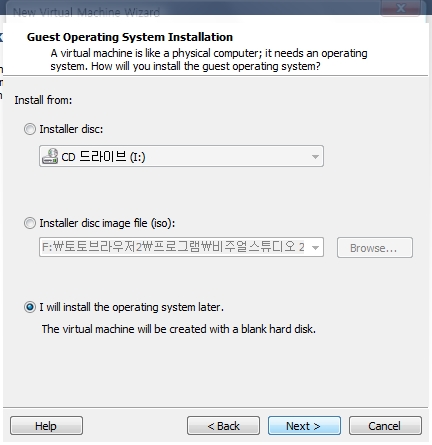
어떤 운영체제를 설치하는지 선택합니다. 여기에서는 XP를 설치하기 때문에
'Microsoft Windows'의 'Windows XP Professional'을 선택하겠습니다.
(64비트 운영체제를 설치하려면 운영체제 이름 뒤쪽에 X64라고 표시된 것으로
변경하시면
됩니다.)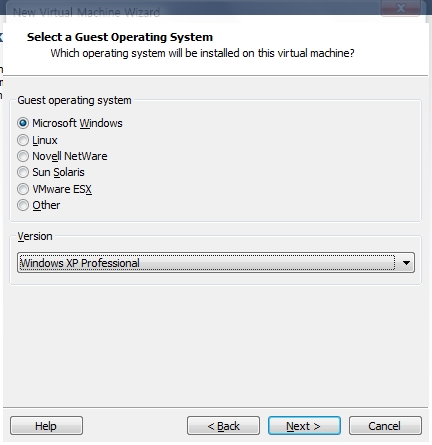
다음으로 가상머신의 이름과 생성될 폴더를 지정하는데 지정해주시고 'Next'를 눌러
다음으로
넘어갑니다.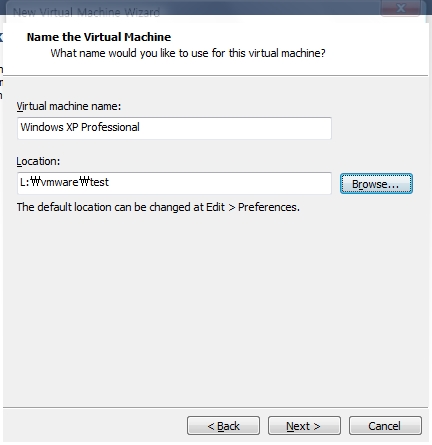
프로세서(CPU)를 설정합니다. 컴퓨터가 싱글코어일 경우 1개밖에 설정이 안되지만,
듀얼코어 이상일 경우 아래와 같이 여러개를 선택하실 수 있습니다.
'Number of processors'는 게스트PC(가상머신의 PC)에서 인식하는CPU의 갯수를 설정
하고, 'Number of cores per processor'은 CPU 1개당 몇개의 코어를 인식하게 할 껀지
설정하는겁니다.
즉, 'Number of processors'는 물리적으로 CPU가 2개 설치된 것처럼 인식되게 하고,
'Number of cores per processor'는 일반적인 듀얼코어, 쿼드코어처럼 인식되게 하는 것
입니다. 일반적으로 듀얼코어 이상이시라면, 'Number of cores per processor'를 필요한
만큼 늘려주시는게 좋습니다.
설정하여주시고 'Next'를 눌러 다음으로 넘어가주세요.
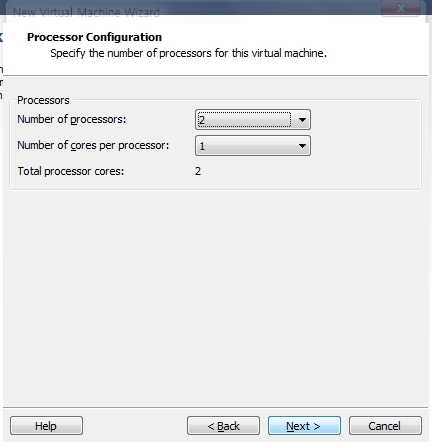
이제 게스트PC의 메모리 용량을 설정하는데 필요한 만큼 설정해줍니다.
호스트PC(원래 PC)의 메모리보다 높게 설정한다면,, 컴퓨터 답 안나올 정도로 버벅이니
호스트PC의 메모리 - 512MB 이상 설정하지 않는 것을 권장합니다.
'Next'를
눌러 다음으로 넘어가주세요.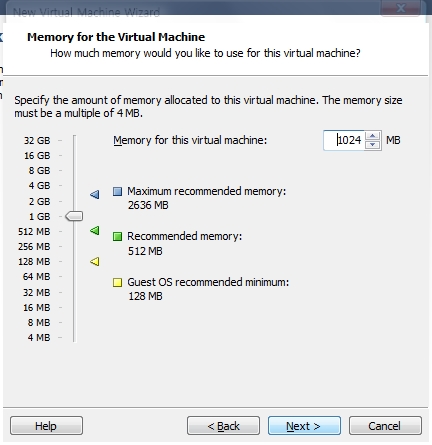
이 부분은 네트워크 연결 방식을 선택합니다.
'Use bridged networking' => 호스트 PC에 브릿지로 이어지는 네트워크이며, 공유기나 ISP
에서 주는 사설IP나 공인IP를 받습니다. 자신의 네트워크가 공유기로 연결되어 있으면
이 옵션을 선택합니다.
(이 옵션을 선택하면 기존 공유기에 연결된 컴퓨터들과 네트워크 공유가 가능합니다.)
'Use network addres translotion (NET)' => 인터넷 연결공유와 같은 기능을 합니다.
호스트PC를 거쳐 인터넷에 연결되며 (호스트PC가 공유기 역할을 하며, 사설IP를 받습니다.)
공유기 없이 모뎀에서 PC로 바로 연결된다면 이 옵션을 선택합니다.
'Use host-only networking' => 단독으로 네트워크를 구성할 경우 선택하며, 외부와의
연결을 원하지 않는분은 이 옵션을 선택합니다.
'Do net use a network connection' => 인터넷을 사용하지 않습니다.
(사진에서는 'Use network address translation (NET)'를 선택한 걸로 나와있지만,
저는 공유기를 사용하기 때문에 'Use bridged networking'를 선택하였습니다.)
설정을 완료하셨으면 'Next'를 눌러 다음으로 넘어갑니다.
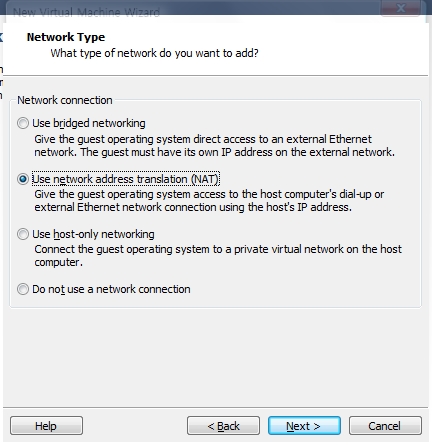
SCSI 컨트롤러를 지정하는데 VMware에서 권장하는 'BusLogic'를 선택하겠습니다.
'Next'를
눌러 다음으로 넘어갑니다.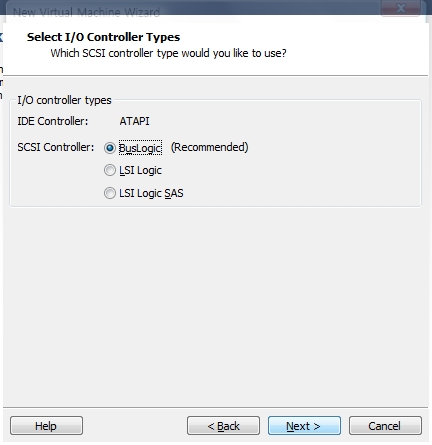
vmdk파일(가상 디스크)을 어떻게 할 것인지 물어보는데 새로 만들어야 하니
'Create a new virtual disk'를 눌러 새로 만듭니다.
기존에 vmdk파일을 이용하실 분은 'Use an existing virtual disk'를 선택하시고,
실제 물리적인 하드디스크를 이용하시려면 'Use a physical disk'를 선택합니다.
(물리적인 하드디스크를 이용하는것은 권장하지 않습니다.)
'Next'를
눌러 다음으로 넘어갑니다.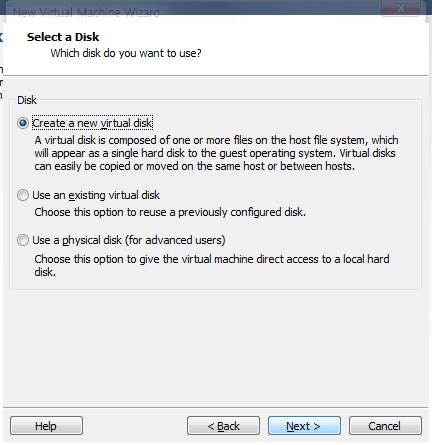
가상디스크 타입을 선택하는데 권장하는 'IDE'방식을 사용하겠습니다.
'Next'를
눌러 다음으로 넘어갑니다.
가상 디스크의 크기를 선택합니다. 단위는 GB이며, 나중에 부족할 경우 다시 늘릴
수 있습니다.
'Allocate all disk space new'를 클릭하면 설정한 용량을 미리 할당합니다. 특별한 경우
아니라면 선택하지 않습니다.
'Store virtual disk as a single file' => 가상디스크 파일을 단일 파일로 생성
(Ntfs일 경우 선택.)
'Split virtual disk into multiple files' => 가상디스크 파일을 2GB로 쪼개서 생성.
(FAT32일 경우 선택.)
설정을
완료하였으면 'Next'를 눌러 다음으로 넘어갑니다.
가상디스크 파일이 만들어질 경로를 선택합니다. 전 단계에서 설정한 용량의
빈 공간이 있어야 합니다.
'Next'를
누르셔서 다음으로 넘어갑니다.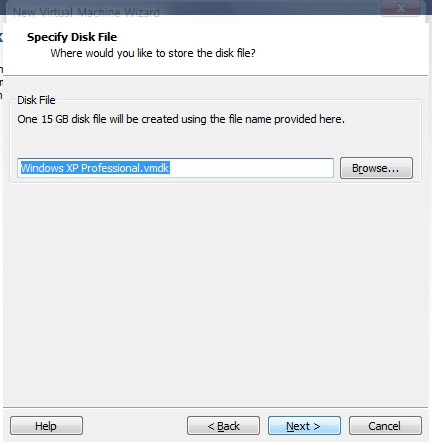
지금까지
설정된 사항들을 보여줍니다. 'Finish'를 눌러 닫아줍니다.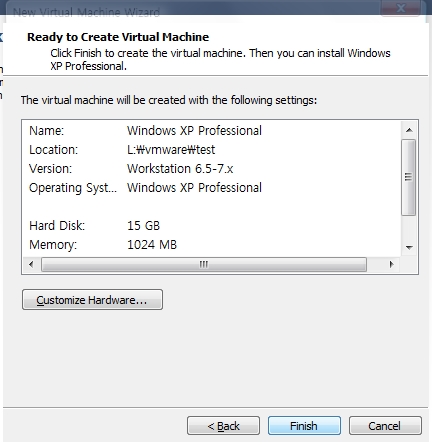
아래와 같이 새로운 탭이 생기며, 새로 만들었던 가상머신이 뜹니다. XP를 설치하여야
하니
CD드라이브 설정을 변경해봅시다. 여기에서 'Edit virtual machine settings'를 눌러줍니다.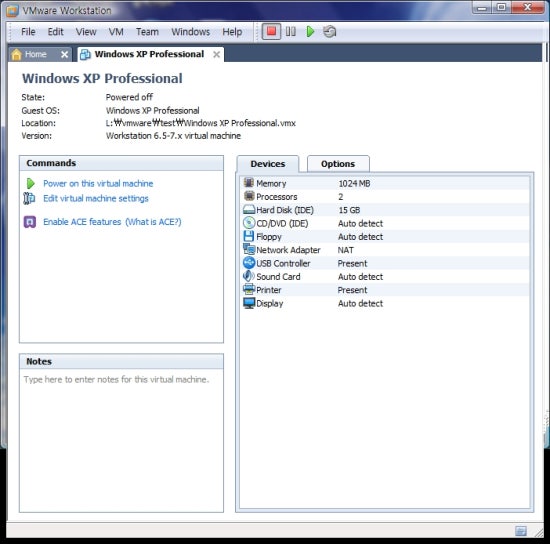
아래와 같은 창이 뜹니다. 가상머신의 설정을 변경할 수 있는데 XP를 설치하기 전 CD롬 설정을
해야 하기 때문에 CD롬을 설정하겠습니다.
왼쪽 에서 CD/DVD를 선택합니다. 그리고 CD롬을 어떻게 연결할지 선택합니다.
'Use physical drive' => 물리적인 CD롬(호스트PC)과 연결합니다.
'Use ISO image file' => ISO파일과 연결합니다.
여기에서는 ISO파일로 윈도우XP를 설치하기 때문에 'Use ISO image file'를 선택하고 윈도우XP
설치 ISO파일을 선택하였습니다.
설정을 완료하셨으면 'OK'를 눌러 닫아주세요.

이제 'Power on this virtual machine' 또는 위쪽의 ▶를 눌러 가상머신을 실행합니다.
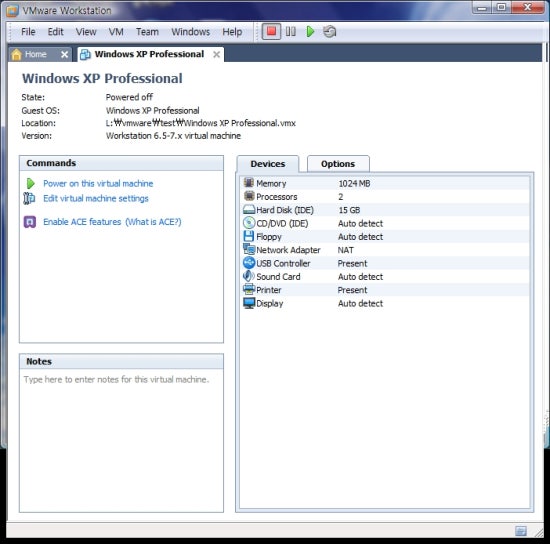
아래와 같이 XP를 설치하기 시작합니다. 설치하는 방법은 기존 XP 설치하는 방법과 같기 때문에
따로 설명하지는 안겠습니다. 화면에 마우스를 클릭하면 마우스가 사라지고 VMware에 고정이
되는데, 당황하지 마시고 컨트롤+알트 버튼을 누르면 다시 빠져 나옵니다.
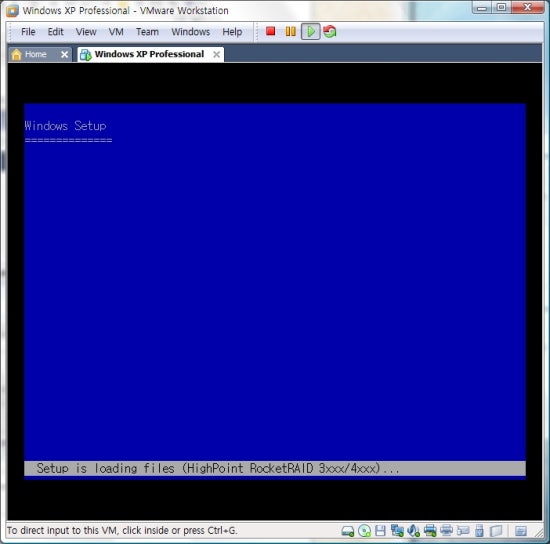
윈도우XP 설치가 완료되면, 드라이버를 잡아주어야 하는데, 위쪽의 VM → Install VMware
tool을 클릭하면 자동으로 게스트PC의 CD롬이 VMware 드라이버 ISO파일로 연결되며,
설치프로그램이 실행됩니다. 자동으로 실행되지 않을 경우 게스트PC의 내 컴퓨터에서
CD롬 드라이브에 들어가셔서 'setup.exe'를 실행하여 수동으로 설치해주세요.